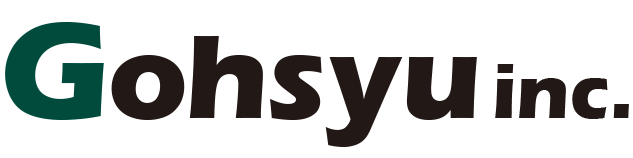AURGA viewer/Help

アプリダウンロードについて
操作方法について
【アプリ接続方法】

①AURGAのHDMI ポートをターゲットデバイス (PC、ゲーム、カメラなど) に接続します。
②USB-C の 1 つのポートを AURGAに接続し、もう 1 つのポートをターゲットデバイスの USBポートに接続します。
③AURGAのWIFIにスマホ・タブレットを接続し、アプリの自動接続ボタンを押す。
④スマホやタブレット側の設定からWIFI設定→AURGAのWIFIに接続。
⑤再度アプリの自動接続ボタンを押す。
⑤アプリ側にAURGAのWIFIが表示されたらクリックし、接続完了。
※稀にWiFIの検出まで時間が掛かるケースもございますので、その場合は3分程アプリの自動接続のまま、スマートフォンのWIFI接続の画面にてAURGAのWIFIが検出されるまで待機をお願い致します。
※AURGA Viewer が起動すると、デフォルトで AURGA-XXXXXX のような Wi-Fi ホットスポットがお客様のスマホ等の設定からWIFI接続画面に表示されるので、必ず、スマホ等で選択して、アプリを接続して下さい。自動接続ボタンを押すだけでは接続されませんので、上記ご確認下さい。
※その他の接続方法は、下部の管理画面モード(アプリの管理画面からルーターに接続)の説明をご確認下さい。
初期設定(手動設定)
※2024年2月以前に購入された方のみ、下記の初期設定を行なってください。2月以降の製品は設定不要です。
※添付のビデオで詳しく手順を作成致しました。
1) Android/iOSのスマートフォンやタブレットを使用して下記を設定してください。
2) Android/iOSの設定画面から、一般の言語と地域設定を一度英語/アメリカに変更下さい。
3) AURGAアプリを開いてWi-Fiの地域設定を日本に変更。再度日本語設定に戻しアプリを接続。
また、画面がスリープ状態ではないか、コードを抜いてランプを一度消した上で接続できないかも お試しいただければと思います。
※また、一度上記の操作を行った上で端末の工場ピンリセットをにされていますと、 そちらもリセットされている状態になりますのでご注意お願いします。
Wi-Fiが検出されない場合の対処法
※2024年2月以前に購入された方、お客様の使用環境によりWIFIが検出されない方のみ行なってください。2月以降の製品は設定不要です。
1) Android/iOSのスマートフォンやタブレットを使用して下記を設定してください。
2) Android/iOSの設定画面から、一般の言語と地域設定を一度英語/アメリカに変更下さい。
3) AURGAアプリを開いてWi-Fiの地域設定を日本に変更。再度日本語設定に戻しアプリを接続。
※添付のビデオで詳しく手順を作成致しました。
また、画面がスリープ状態ではないか、コードを抜いてランプを一度消した上で接続できないかも お試しいただければと思います。
※また、一度上記の操作を行った上で端末の工場ピンリセットをにされていますと、 そちらもリセットされている状態になりますのでご注意お願いします。
その他、繋がりにくい場合の対処法
※お客様の使用環境によって、他の強い電波を発する機器を使用されているなど他の電波の混線による影響を受けて繋がりにくくなる場合や、お使いのデバイスのセキュリティで接続できないケースがございます。
以下の対処法をお試し下さい。
※WIFIが検知されない場合は上部の『Wi-Fiが検出されない場合の対処法』項目をお試しください。それ以外の場合は下記をお試しください。
※設定でWiFiがオンになっていても、スマホやタブレット側の設定のコントロールパネルでオフになっている場合には検出することができない為、ご注意お願い致します。また、機内モードの場合も検出は行えません。
※お使いのスマホやタブレット側で、セキュリティー、ファイヤーウォールなど、新規のWIFIや電波を遮断する設定になっている場合は接続ができない場合があります。
※PC画面がスリープ状態だと電源が取れない為、機能しません。
【対処1】
①動画の手順通りに、AURGAアプリにて自動接続ボタンを押してからスマホ側の設定でWIFIを開いて、再度自動接続ボタンを押してから、接続できているかご確認ください。※通信環境によって接続まで時間が掛かる場合がございます。
②他WIFIに自動接続を設定されている場合は解除し、接続を試して下さい。
③一度アプリとスマートフォンの電源をOFFにして下さい。またはアプリのアンインストール。その上で再起動して接続をする。
④PCのUSB供給電力不足の可能性もございます。電源供給できるUSBハブを使うか、USB電源に接続してお試しください。
⑤屋外の電波干渉を受けにくい場所や、他の電波を拾わない複数の場所に移動して接続をお試しください。※他の強い電波、WIFIや電波が飛んでいる環境では阻害される場合がある為。
【対処2】
●下記記載のペーパーリセットボタンを3秒以上クリップで長押ししてリセットを行い再起動。
※WIFIが検出されない場合の対処法を行ってからリセット操作を行うとその設定もリセットされる為ご注意ください。その場合は再度WIFI設定をしていただく必要がございます。
端末を一度リセットする為に、電源の付いている状態でペーパー クリップを使用して、AURGA Viewer の小さな穴にピン等を 3 秒間挿入し、ペーパー クリップを放します。AURGA Viewer のライトがしばらく点滅し、自動的に再起動します。次に、上部の手順から初期設定の自動フォームウェア設定、または手動設定を行い、スマホ・タブレットを使用して再度接続を行なって下さい。
【別の接続方法】
自動接続モードは全てのコンディションを満たした場合のみ利用できる方法の為、上記を全て試しても繋がらない場合、他の電波の影響またはセキュリティの可能性がある為、自動接続モードではなく、下部記載の管理画面モードにて、AURGA以外のご自宅のWIFIに接続をお願い致します。
※ios17の配信後、iphone、ipad側の機器でWIFIを検知しにくくなる、遅延が発生する、途中で途切れるなどの現象が発生しているとの情報が入っております。その場合はApple社様のサイトよりご確認をお願い致します。
管理画面モードについて
管理画面モード(アプリの管理画面からルーターに接続)
※機能として、ルーター、AURGA Viewer、クライアント デバイスが同じ部屋にあり、すべてが良好な品質の 5GHz信号を備えている場合は管理画面モードも利用可能です。
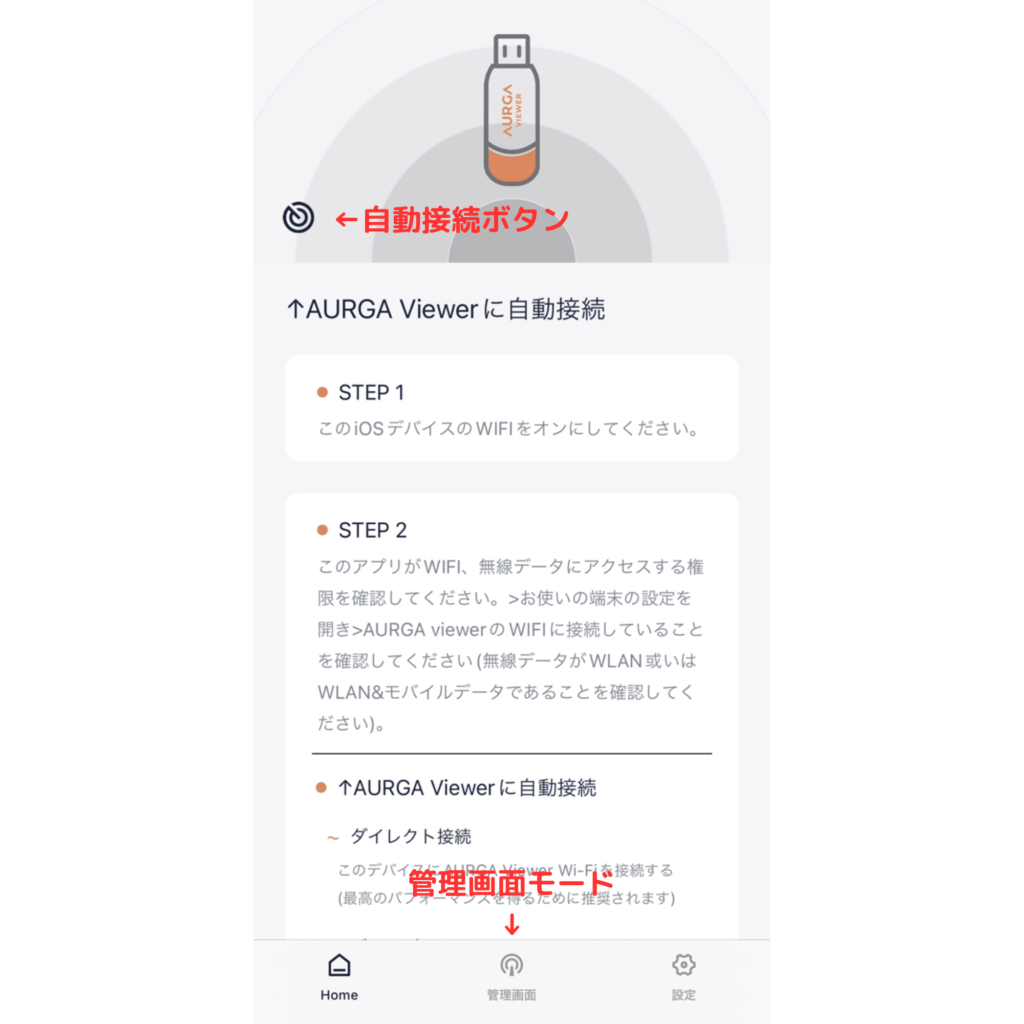
AURGA Viewer を WIFI にブリッジします。クライアントデバイス (アプリ側) と AURGA Viewer の両方が同じルーターに接続されていることを確認してください。
※管理画面モードのタブをクリックして、アプリの手順通り進めて頂く形になります。
※現在、AURGA Viewer をルーターに接続するには、iOS/Android アプリのみを使用できます。
② AURGAアプリを起動します ->管理画面モードタブ-> AURGA Viewer を検索して接続します ->接続タブに切り替えます ->インターネットを選択します -> ルーターのWIFIを選択します -> 必要に応じて任意のパスワードを入力します。
③クライアントデバイスをルーターに接続し、アプリが AURGA Viewer を見つけることができた場合、AURGA Viewe がルーターに正常に接続したことを意味します。
※ご自身のルーターがステルスモードというSSIDを隠すことができるモードになっている場合、端末上で検出することができなくなってしまいます。
ステルスモード解除が必要な場合
※端末ごとの詳細はお使いのルーター会社さまにお問い合わせ下さい。
- ルーターの設定に関するウェブサイト、もしくは機器本体から設定画面を開く
- ステルス機能の項目にチェックが入っている場合は、チェックを外す
- 設定内容を更新するを選択し、保存する
デスクトップアプリの接続方法
(パターン①)PC端末を接続する方法
デスクトップ コンピューター/ノートパソコンに Wi-Fi アダプターがある場合。コンピューターを AURGA Viewer のWIFIに接続します。
デスクトップ コンピューターに Wi-Fi アダプターがない場合。管理画面モードを実行してください。
※接続まで待機してください。接続には35秒〜1分程かかる場合がございます。
【方法】
パソコン本体の設定から、Wi-FiをAURGA Viewerのwifiに接続します。その後、PCアプリ内の下向きマークで、AURGAを選択、アプリを実行してAURGA Viewerを検索し、コンピューターで表示する。
(パターン②)モバイルデバイス経由でPC端末を接続する方法
【方法】
モバイルデバイスとアプリをAURGA Viewerに接続し、AURGA Viewerのwifiに接続する。次に、コンピュータも同じAURGAのwifiに接続する。すると、AURGA Viewer経由でパソコンにカメラ等の画面が表示されます。
※両方のパターンをお試しください。
トラブルシューティング
Q,工場リセットボタンの方法について
接続不良やエラーなどの際に、端末を一度リセットする為に、電源を接続し、ペーパー クリップを使用して、AURGA Viewer の小さな穴に 3 秒間挿入し、ペーパー クリップを放します。AURGA Viewer のライトがしばらく点滅し、自動的に再起動します。次に、スマホ・タブレットを使用して再度接続を行なって下さい。
Q,ランプが点かない場合ついて
①別のUSBケーブルで接続をお試しください。または、他社のHDMI変換や間に違うプラグを接続されている場合、接続ができないケースがございますのでそちらもお確かめください。
②それでもランプが付かない場合はご使用されているPCやモバイルバッテリーの電力不足の可能性もございますので、コンセント給電や他のPC等の複数の給電方法で接続をお試しください。
③電力の強い給電方法でも使用できない場合は、ペーパーリセットを行い、ランプが付かない状態でも、3秒以上押したままでリセットを行ってください。
④上部の初期設定の項目からフォームウェアアップデートを行い再設定をお試しください。
Q.管理画面から自分で設定したパスワードを忘れた場合はどうすればよいですか?
上記と同様にリセットボタンパスワードをリセットし、ライトが変わるまで(点滅または色が変わるまで) AURGA Viewer の電源を入れてください。
Q.パソコンから音が出ない
AURGA Viewer をコンピュータのメインサウンド出力として設定する必要があります。
このリンクの 00:32 を確認してください。
Q.画面に映像が出ない。
または、ランプが黄色に点滅している場合。
ターゲットデバイス側の画面解像度設定が1920*1080より大きい場合、AURGA Viewerに映像信号を受信できない場合がございます。AURGAアプリの設定画面でで「このiOSデバイスの画面比率を自動調整するに」をオフにしてから、自動接続モードをお試しください。また、 それで反映されない場合は、映像を反映させる側のデバイスの設定を1920*1080に変更お願いいたします。
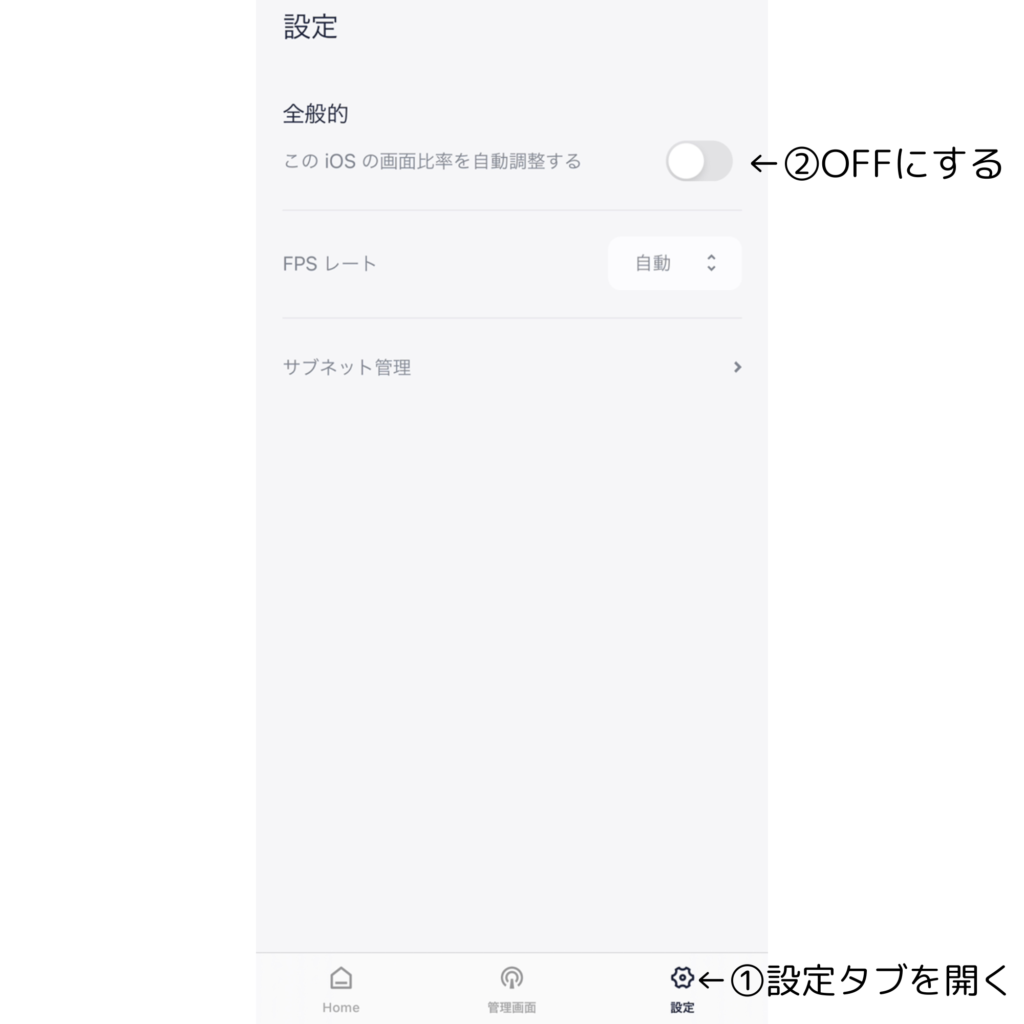
よくある質問
AURGA Viewer のランプの色の違いは何ですか?
赤の点滅: HDMI ポートにビデオ出力がありません。
黄色: HDMI ポートにビデオ出力があります。
緑色: アプリが AURGA Viewer に接続し、ストリーミングがオンになっています。
黄色の点滅: アプリは AURGA Viewer に接続していますが、お使いのデバイス側でHDMI ポートからビデオ出力がありません。※お使いのスマホやタブレット側で、新規のWIFIや電波を遮断する設定になっている可能性がございます。
iOS または Android アプリで全画面表示を終了するにはどうすればいいですか?
画面を 3 本の指でタップすると、全画面表示を終了し、オーディオ/入力を有効/無効にするためのオプションがアプリにポップアップ表示されます。
このビデオをチェックしてください。https://youtu.be/8Dy_ewcmW2A
Windows/macOSでマウスを操作する場合にコンテキストメニュー(ショートカットメニュー)を表示するにはどうすればよいですか?
Windows: 左 Ctrl キーを押しながら右マウス クリックしてコンテキストメニューをポップアップ表示します。
macOS: Command + マウスの右クリックを押して、コンテキストメニューをポップアップします。
タッチ機能、ペン機能を有効にするにはどうすればよいですか?
タッチ機能はミラーリングのみ利用可能です。拡張時にはご利用頂けません。
タッチボタンをONにする時の動作を再度行う、PC上でマウスを動かしたカーソルを、タブレット上で認識させる為にダブルクリックや、ドラックすると認識しやすくなります。クリックする箇所を選択する際はダブルクリックで選択を頂くことで反映しやすくなります。
※Androidデバイスは通常、iOSよりもWi-Fiの遅延やリアルタイムデコードのパフォーマンスが劣っており、マウスの遅延もiOSよりも起こりやすくなります。また更に、デバイスの使用歴、発売から期間が経っている場合は、高周波RFの劣化で、Wi-Fiのパフォーマンスの低下を引き起こす場合もございます。
今後もアプリのアップデートを重ねて更に使いやすくなるよう努めて参ります。
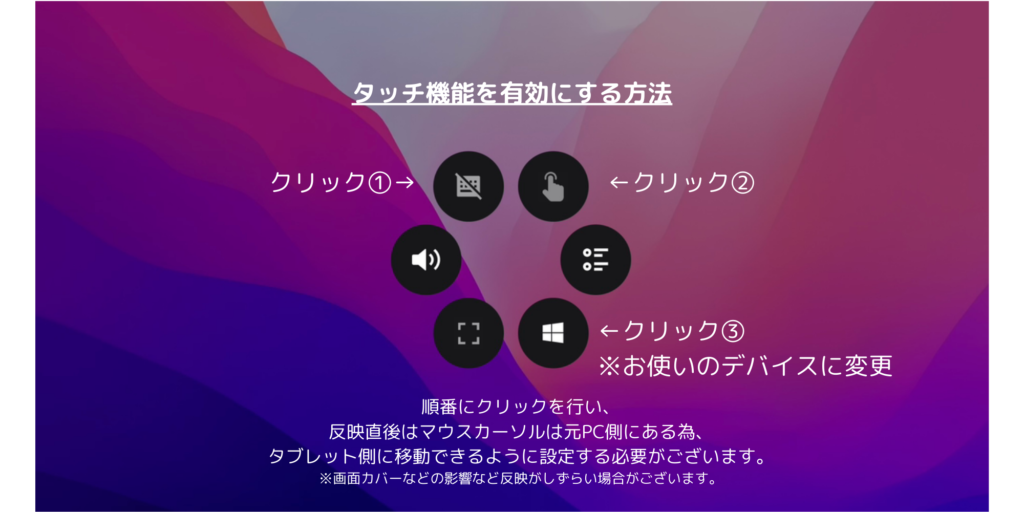
詳しく確認する場合は、下記の動画リンクをご確認下さい。
【タッチ機能を有効にする方法】
【タッチペンを有効にする方法】
https://youtu.be/vlZ4mv0oPtM
※Windowsの10以降向け。
最低OSは?
最低OSはiOS 9ですが、App Storeは32ビットアプリをサポートしておりません。 そのため、CPUはarm64をサポートしている必要があり、最小のiOSデバイスはiPhone 5s/iPad 5/iPad mini2となります。Windowsの場合、最低限必要なOSはWindows 8以降。Androidデバイスの最低要件はAndroid 8.0。最低CPUアーキテクチャはarmv7。
変換プラグの純正ではないものは使用できますか?
変換プラグの純正ではないものは使用を推奨しておりません。接続できない場合もございます。
PCアプリで接続する場合はどうすればいいですか?
※基本スマホ、タブレットメインの用途になり、そちらの方が使用しやすくなります。
【方法パターン1】
1.モバイルデバイスとアプリをAURGA Viewerに接続し、AURGA Viewerのwifiに接続する。次に、コンピュータも同じAURGAのwifiに接続する。すると、AURGA Viewer経由でパソコンにカメラ等の画面が表示されます。
【方法パターン2】
2.パソコン本体の設定から、Wi-FiをAURGA Viewerのwifiに接続します。その後、PCアプリ内の下向きマークで、AURGAを選択、アプリを実行してAURGA Viewerを検索し、コンピューターで表示する。
※パターン1、2両方お試しください。
CTRL + ALT + DEL をコンピュータに送信するにはどうすればよいですか?
iOS/Android アプリでは、全画面モードに入ります -> 3 本の指でタップしてオプションを表示します -> ショートカット アイコン (右側) をタップします -> ショートカットのリストが表示されます。
AURGAは外部モニター、外部レコーダーの映像を出力できますか?
AURGA Viewerは、ビデオレコーダーのような機器HDMIのOUTから映像を飛ばす形になりますが、一方で、一般的なモニターでは入力機能はモニター側で制限されていることが多いです。
したがって、AURGA Viewerを使用する場合、モニターでもHDMI入力に対応している必要があります。
4K映像に対応していますか?また4Kから自動的に1080Pに変換されますか?4K映像は自動的に1080Pになるのか?
使用しているディスプレイデバイス(ipadなどモニター側)の性能に依存します。
もしディスプレイデバイスが4Kビデオと1080Pの両方に対応している場合、通常はディスプレイデバイスの能力を確認し、ディスプレイデバイスがサポートする最適な解像度を出力します。
つまり、ディスプレイデバイスが4Kに対応している場合、4Kビデオを出力します。
ディスプレイデバイスが1080Pのみに対応している場合、ビデオを1080Pにダウンスケールして出力します。
ただし、ディスプレイデバイスやカメラ側で、もし特定の解像度(例えば4Kのみ)で固定設定されており、ディスプレイデバイスが4K解像度に対応していない場合、 4Kビデオを正しく表示することができませんので、ディスプレイデバイス側の仕様や設定をご確認いただければと思います。
カメラの画面をWindowsのノートパソコンモニターに共有するには?
2つの方法があります。
1.Windowsのアプリをダウンロードします。 2.パソコンのWi-FiをAURGA Viewerに接続する。その後、アプリからAURGA ViewerのWIFIを検索し、コンピューターで表示することができます。
2.まず、モバイルデバイスとアプリをAURGA Viewerに接続し、管理画面モードから、モバイルアプリ→デバイス→インターネットでAURGA ViewerをWLAN/ルーターにブリッジ接続する。次に、コンピュータもルーターに接続する(イーサネット/無線LAN)。すると、ルーター→AURGA Viewer経由でパソコンにカメラの画面が表示されます。
Q.PCで2画面拡張、ミラーリングの切り替えするには?
※スマホやタブレットとPCを拡張、ミラーリングする場合が、PC側にアプリのインストールは不要です。
AURGA側ではなく、PC側のディスプレイ設定を操作の上、切り替えを行なってください。拡張は2画面、ミラーリングは同時に3台までです。
windows
【ディスプレイ位置を切り変える場合】
スタートメニュー→システム→ディスプレイ→1.2をクリックして切り替え
【拡張、ミラーリングの変更】
スタートメニュー→システム→ディスプレイ→マルチディプレイ
ミラーリングしたい場合、表示画面を複製する
拡張したい場合、表示画面を拡張する
Mac
【ディスプレイ位置を左右変える場合】
設定→ディスプレイ→PC側でモニターをクリックしたままドラックして変更
【拡張、ミラーリングの変更】
設定→ディスプレイ→ディスプレイ設定
・主ディスプレイ(PCを主として、タブレット側がサブディスプレイ)
・ミラーリング(PC側のディスプレイをタブレット側に投影※スマホ側を投影は不可)
・拡張ディスプレイ(タブレット側が主として、PC側がサブディスプレイ)
※拡張ディスプレイの設定を元に戻す際は、PC側のマウス操作でタブレット上にカーソルを移動させて、主ディスプレイを選択し直してください。または、AURGAの電源をOFFにすることで通常時は画面は戻りますが、再度AURGAを接続した際はその設定が保存されます。